
The latest release of iVe, version 1.12.4, brings a few significant additions to the tool’s mapping capabilities. Specifically, the additions entail the ability to highlight an individual grid item on the map and the option of creating custom map locations. For this blog entry, we will take a moment to spotlight these new mapping features and examine how to use them in your casework.
As current iVe users know, within the ‘Content’ section all of the case’s geographic data is displayed on the map. There are many options for selecting which parsed items are included or excluded from the map (i.e., ‘Map All’ and ‘Unmap All’ buttons, layer visibility selection, and map/unmap buttons for individual items in the grid), as well as how the map is viewed (i.e., zoom levels, ‘Zoom to Content’ button, and ‘Open in Window’ button).
Selected Point Map Layer
Specific map layers (data types) can be turned on and off by clicking the ‘Layers’ button and selecting/deselecting layers in the drop-down.

Note that in 1.12.4, there is a new ‘Selected Point’ map layer present in this drop-down. The ‘Selected Point’ layer allows the user to click an item in the grid, and assuming that item contains a location, see the location automatically highlighted on the map with a unique color. (Remember that it may be necessary to zoom in/out or use the ‘Zoom to Content’ button to make sure the selected item is within the display area.)

Users also have the option of right-clicking a specific item in the grid, and assuming that item contains a location, selecting the menu option ‘Show on Map.’ Once this option is chosen, the selected item is displayed in the center of the map.
There is also a nice side effect to this new map layer that bears mentioning. The ‘Selected Point’ map layer may be used to effectively “play back” a tracklog from beginning to end. To do so, ensure the ‘Selected Point’ map layer is selected in the map layer drop-down, click the first trackpoint in the grid for the desired tracklog, and press and hold the down arrow on the keyboard to toggle through the sequential trackpoints on the map.
Custom Locations

iVe users can now add custom locations to the map in order to serve as reference points in an investigation. To add, edit, or delete custom locations, select the flag button next to the map’s search box. A separate ‘Custom Locations’ window is displayed.

To add a new custom location, enter a latitude/longitude or address, enter a label for the custom location, and click the blue ‘Save’ button. The position of the custom location’s label can be altered as desired by clicking the ‘Clockwise’ and ‘Clockwise’ buttons, or toggling the ‘Hide’ option. An existing custom location can be edited by clicking the pencil button next to the location name in the ‘Custom Locations’ window. After making the desired changes, click the ‘Save’ button. Click the ‘X’ for the custom location to delete it.
A custom location may also be added by right-clicking a place of interest on the map and selecting ‘Add Custom Location.’
It should be noted that custom locations are not included in the ‘Locations’ map layer. As such, selecting/deselecting the ‘Locations’ map layer does not affect whether custom locations are mapped.
Also, custom locations are not included in the case report. However, they can be included in tag reports by tagging the map while the desired custom locations are displayed.
The Road Ahead
With the above new features, iVe’s already flexible mapping functionality has been further improved. It is hoped that users will find the added mapping capabilities beneficial in forensic investigations. Future iVe releases can be expected to include even more new features and vehicle support. In the meantime, keep sending us your feedback and requests.
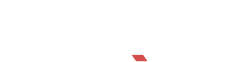
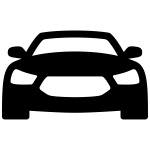
Recent Comments