
One of the most important new features in iVe version 1.11.4 is the parsing of velocity logs. It is worth taking a moment to turn the spotlight to this iVe feature and discuss its various aspects, as it may prove to be crucial for accident reconstruction analysts as well as other investigators.
What Are Velocity Logs?
First, we should define velocity logs and briefly explain their genesis as an iVe feature. Speaking broadly, a velocity log can be defined as a collection of data points, each of which includes a vehicle’s velocity and a corresponding timestamp. The exact source for this velocity data can vary from one type of system to another.
The Ford SYNC generation 3 system, which has been added to iVe’s growing list of supported ECUs with version 1.11, records a more robust quantity of potentially important vehicular data than older supported systems. Among other things, it specifically stores velocity logs. As such, it seemed apparent that the velocity log data should be parsed and graphically displayed within iVe in a way that could be practical for the investigator. After having added this feature for the SYNC generation 3, the parsing and displaying of derived velocity data (utilizing tracklogs) was added for some other systems as well.
Where Are Velocity Logs Found in iVe?

Within an iVe case, select the ‘Content’ section in the lower left of iVe’s main workspace, and the tree updates to show the parsed data content. Current iVe users will notice that with version 1.11 there is a new ‘Velocity Logs’ node seen under ‘Navigation.’ For applicable systems, this ‘Velocity Logs’ node will be populated with parsed velocity data. Choose an individual velocity log in the tree, and the grid and viewer update accordingly.

Users can view the velocity logs within the ‘Content’ section’s viewer, or in a separate window. To open a separate window, click the ‘Open in Window’ button at the top of the viewer.
Utilize the slider at the bottom of the velocity logs window to make the x-axis expand or contract, or to otherwise narrow the amount of points in the velocity log that are displayed.
Hover over any of the individual velocity points, and the timestamp and velocity are displayed for that point.

Velocity-related events, if and when available, will be plotted on the velocity logs graph with a different shape and color, such as a red down arrow for hard braking and a green up arrow for hard acceleration.
![]()
When certain events or tracklogs are selected in the tree, a velocity log button will appear in the grid for items that have corresponding velocity data. (The user may need to scroll to the far right, or expand the window, to see the column with the velocity log button.) A velocity log button displayed in green indicates that the log includes velocity-related events (e.g., traction events, hard acceleration, hard braking, etc.); otherwise the velocity log button is displayed in gray.
![]()
Clicking the velocity log button opens a separate window, where velocity log data is displayed on a graph. Once again, hovering over any of the individual velocity points will reveal the timestamp and velocity for that point.
A velocity log image can be tagged for inclusion in reports by clicking the tag button at the top of the viewer and choosing the desired tag group.
Ford SYNC generation 3 velocity log data can be exported. To do so, go to the ‘Tools’ menu and select the ‘Data Export’ menu option. Make sure the ‘Velocity’ checkbox is activated, choose the desired file format, and click the ‘Export’ button.
We hope users find iVe’s new velocity logs functionality beneficial in forensic investigations. If you have not already done so, update your copy of iVe today by downloading the latest version from our support page.
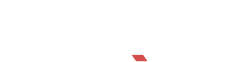
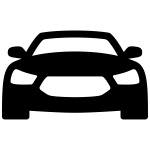
Recent Comments